How to Set Up Dual Monitors
In this article, we will explain how to set up multiple screens on Windows 10 and Apple computers. We will also demonstrate how to use an iPad or tablet as a second display in case you do not have a spare monitor to hand.
Sometimes, two monitors are better than one. Having more space to work allows you to cross-reference spreadsheets, keep an email thread open, or even produce graphics while reading a brief.
Pretty much any modern PC or iMac will allow you to have dual monitors so long as you have the right peripherals.
How to Use Two Screens on Windows 10
Microsoft has made their system incredibly user friendly, making setting up a second monitor for Windows 10 super easy.
To get your computer to recognise multiple monitors, simply ensure that your cables are connected properly through the USB or HDMI ports. From here, press the Windows logo key + P at the same time to select a display option.
You can then choose to duplicate, extend, or use only your second screen. Duplicate will mirror your original screen, whilst Extend will allow your main display to appear stretched across both monitors.
If you need more help or wish to have more advanced controls, follow these steps:
- Press Start > Settings > System > Display.
- Your PC should automatically detect your monitors and show your desktop. If you don't see the monitors, select Detect.
- In the Multiple Displays section, select an option from the list to determine how your desktop will display across your screens.
- Again, you can choose to duplicate, extend, or use your second screen only. You can also select whether your second screen is on the left or the right, and even choose which monitor will be your main display.
- Once you've selected what you see on your displays, select Keep Changes.
There are also options for the orientation of your display in addition to the resolution.
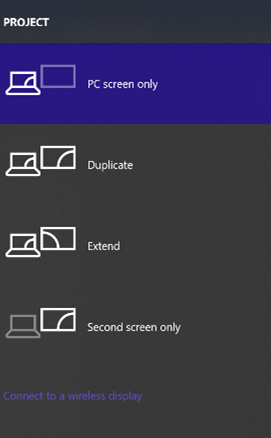
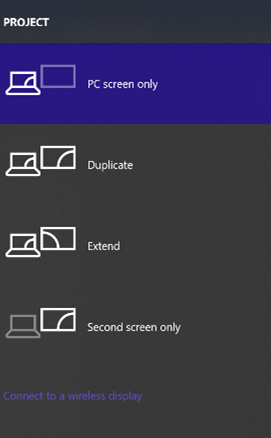
How to Use Two Screens on a Mac
It is generally easy to set up a second monitor when using an Apple iMac. There are, however, certain differences depending on the type of iMac you have.
For Mac computers with Apple Silicon, you can only connect one single external monitor. iMacs that have Thunderbolt 3 (USB-C) allow you to connect a single monitor to each port. Finally, Mac devices with Mini DisplayPorts, Thunderbolt, or Thunderbolt 2 enable you to connect up to two further displays.
You can set up your monitors as an extended desktop, stretching your display across both screens. Begin by connecting the monitor to your Mac using the appropriate cables and necessary adapter. Then, follow these steps:
- Go to Apple Menu > System Preferences.
- Click Displays then go to Arrangement.
- Ensure Mirror Displays is unchecked.
- You will see a diagram showing the position of your displays. To change them, simply drag and drop the secondary monitor into the correct position.
- Close the display settings and use your Mac as normal.
If you would like to duplicate your screen onto the second monitor, simply check the Mirror Displays box.
It is also important to check you are happy with the resolution of your second screen. Make sure the display does not look stretched or squashed. If it does, click the Scaled option and select the correct resolution for your monitor.
1.
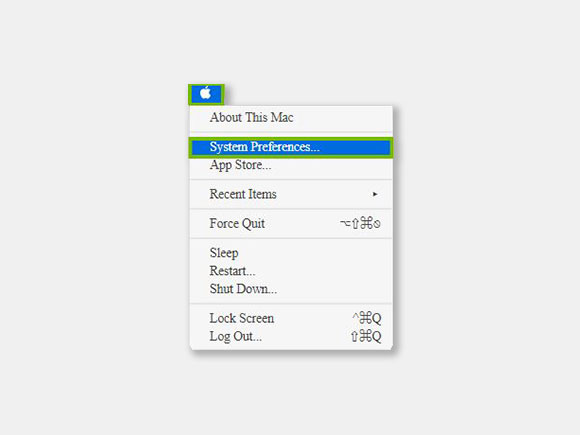
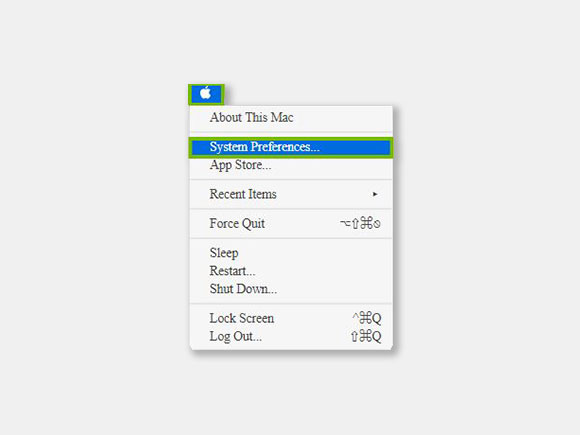
2.
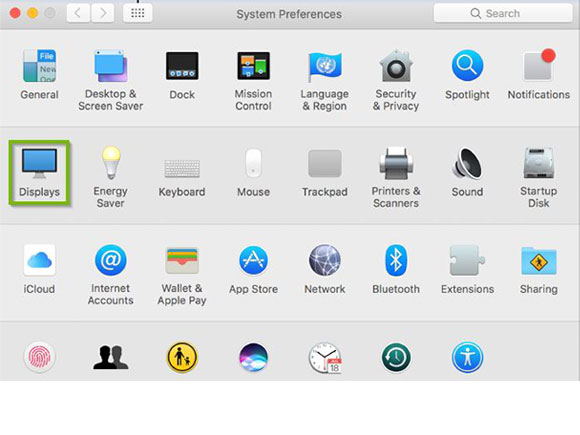
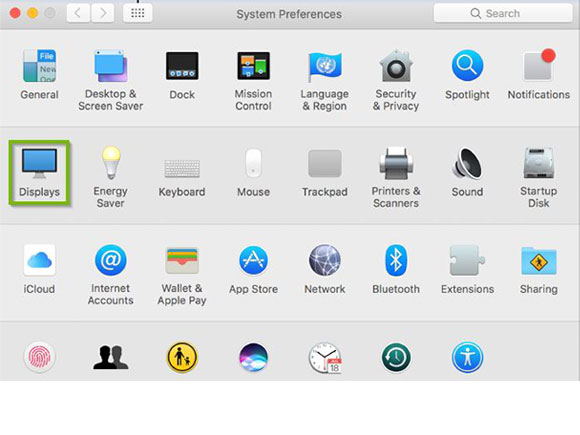
3.
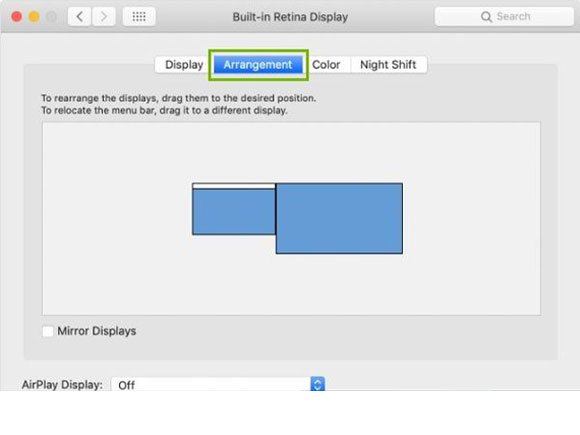
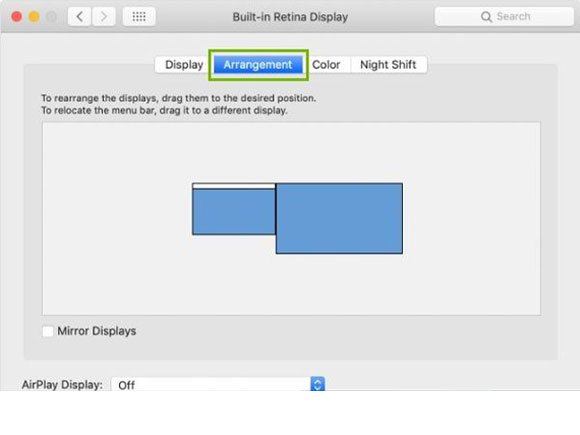
4.
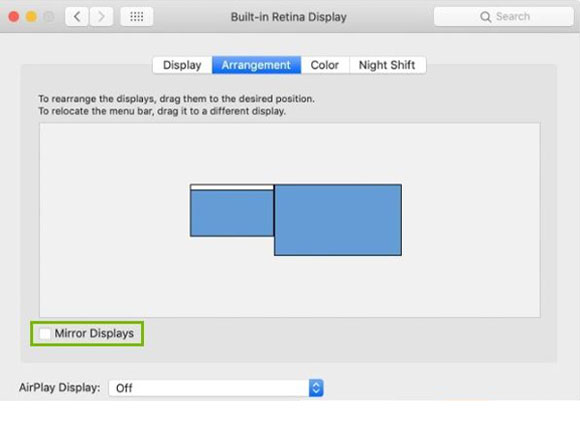
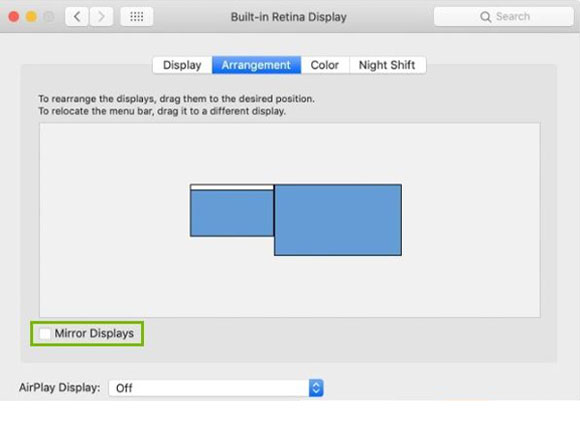
5.
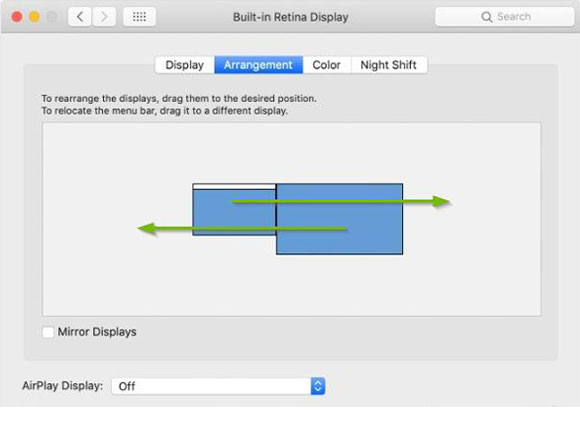
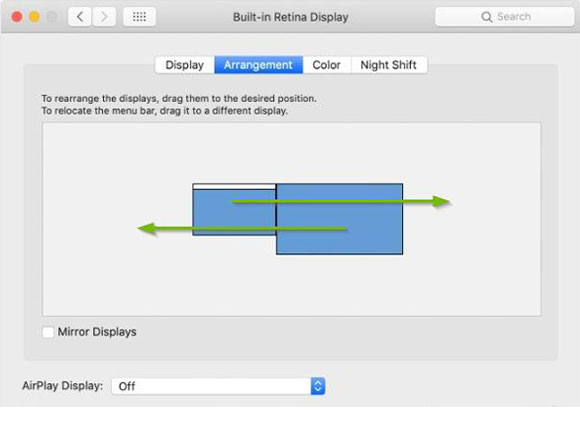
How to Use a Tablet as a Second Monitor
Most Android tablets such as those by popular brands like HP, Samsung, or Dell are easy to connect to a PC using a Windows system. Simply follow the same steps above to set up your tablet as a second screen.
Setting up an iPad as a second monitor is slightly different. Certain Macs and iPads – especially generations from the past three or four years – can use macOS Catalina to utilise a feature known as Sidecar.
To connect your iPad as a display, you can use the corresponding cable to connect to your Mac. Alternatively, you can do so wirelessly by turning on Bluetooth, WiFi, and Handoff. You will also need to ensure that you are logged in to the same Apple ID on both your iPad and Mac.
From there, simply select the AirPlay button in the Mac menu bar and choose your iPad from the list. You will be able to extend your display or mirror your main screen to your iPad. You can also choose whether to show or hide your iPad’s Sidebar and Touchbar depending on how you feel comfortable viewing the screen.
Using Sidecar, you will still be able to use your Apple Pencil to control your iPad. This allows you to use applications such as Photoshop to transform your iPad into a graphics tablet.
Final Thoughts
Setting up dual screens allows you to have more room to work or play. Using these simple methods, you can set up an additional monitor for your desktop with ease.
For the best visuals, ensure you have a monitor of similar size and resolution to your existing device. Here at Stone Refurb, we offer an extensive selection of brand-new monitors and corresponding computer accessories. Whatever your needs, you will be sure to find a monitor to suit your aesthetic.
